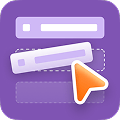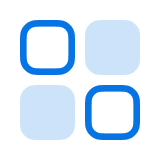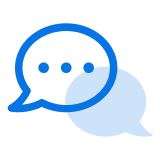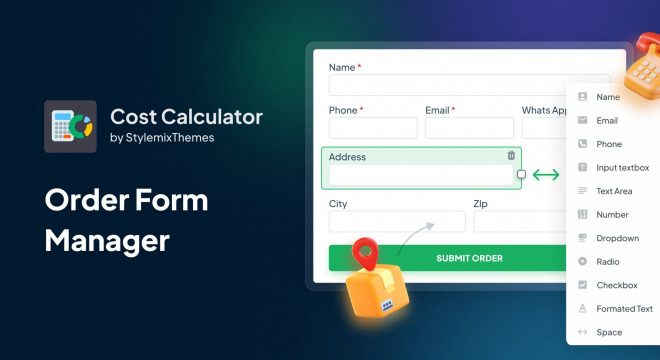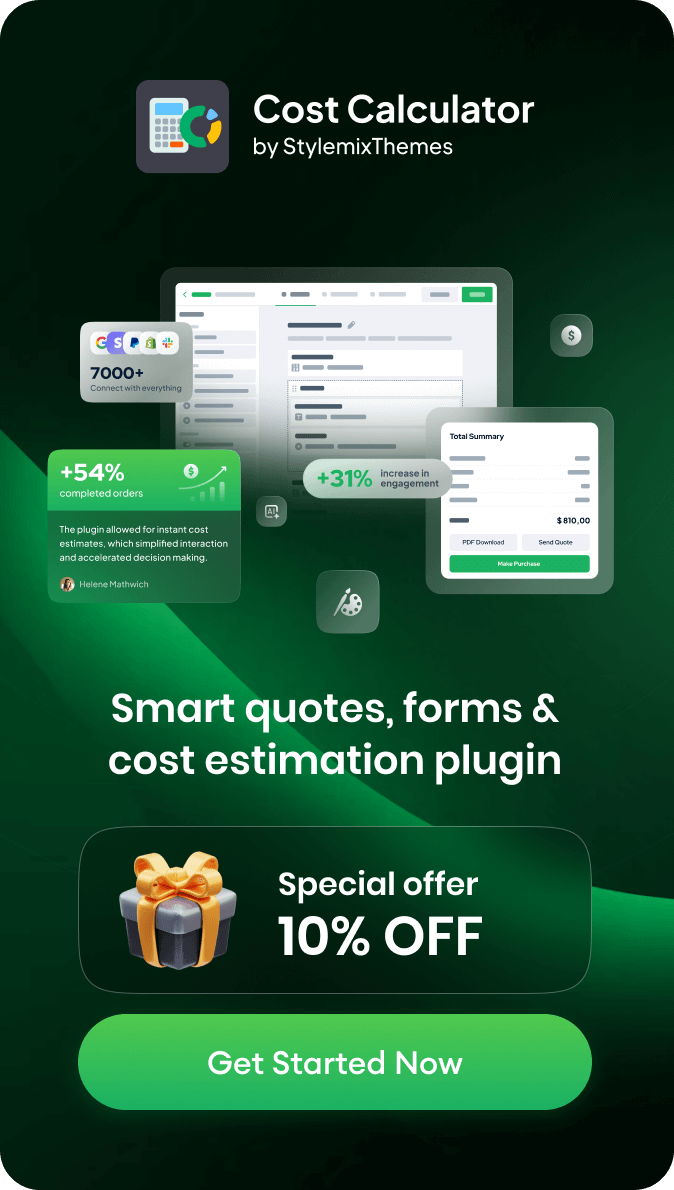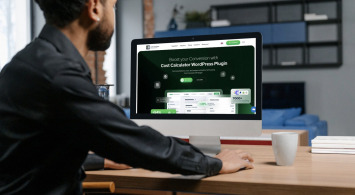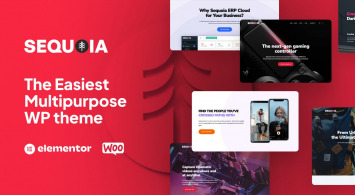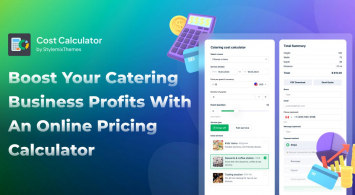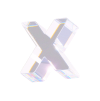Many businesses including online stores, consulting agencies, event organizers, restaurants, and others struggle to get the right information from customers and make orders personalized. Regular order forms for calculators can lack the fields needed to create a custom order form.
To solve these problems, we’re adding a new Order Form Manager in our Cost Calculator Builder. It lets different businesses easily collect important information from order forms in their calculators. With new field options like text boxes, dropdown menus, checkboxes, and radio buttons, you can create a custom order form that is clear and tailored to your needs.
What is an Order Form Manager
Order form manager is a new feature in the settings of the Cost Calculator Builder. It helps you add custom fields to the default order form and collect all necessary information from your customers when they calculate the prices and make orders on your website.
Order form manager allows you to use a default order form with basic fields like name, phone, and email. You can also change a plain form to a flexible one with additional fields such as input textbox, dropdown, radio, and more.
How to Use Fields in Order Form
Before we had only three fields you could use in the default order form. These were:
- Name. With this field, your customers can specify their names.
- Email. Here users can enter their email address and verify it to make sure it’s accurate.
- Phone. It’s used to write customers’ phone numbers to place an order.
Now we’ve released eight new fields that you can add to your custom order form. Let’s see how they help and in which businesses you can use them:
- Input textbox. For example, a customer places an order online and in the input textbox field “Delivery instructions” types “Leave at the front door” or “Call when you arrive”.
- Text area. If you run a furniture store, your clients can add details like “Elevator is not working, deliver furniture through the window” for their furniture order in the text area field “Special instructions”.
- Number. If you sell courses online, you can use the number field on your order form so your students will enter their reward or bonus cards and get discounts.
- Dropdown. Agencies and companies can ask for feedback from their site visitors and clients if they add the dropdown field labeled “How did you hear about us” on the form. So they’ll know which channels best promote their products or services.
- Radio. Spa salons have an online booking form where they want to include massage options like Swedish, deep tissue, and hot stone. They can use a radio button “Massage type” and make booking for clients easier.
- Checkbox. When users sign up for promotions and discounts on your website, they can see the checkbox field and pick the time they want to receive promotional emails like daily, weekly, or monthly.
- Formatted text. If your online store has a gift-ordering service, you can name the formatted text field “Special message” to let your customers leave personal notes on their orders.
- Space. This element is useful when you need to make blank spaces between fields. So you will create a clear and organized order form.
Besides the additional fields we’ve explained above, we have a confirmation email option that lets you decide whether customers should verify their email addresses or not. You can remove certain elements, adjust the position and appearance of all fields, move them to the right or left side, or change their size from whole to half with a few clicks.
Step-by-Step Guide to Creating a Complete Order Form
Let’s say you’re a bakery owner who wants to boost sales by gathering more information about customers. You can quickly create a feedback form to understand the preferences of your clients:
Step 1. Open the Calculators tab in your admin dashboard, choose a calculator from the list, or create a new one. In the “Settings” window tap on “Order Form” > “Form Manager” to enable it and start designing a feedback form.
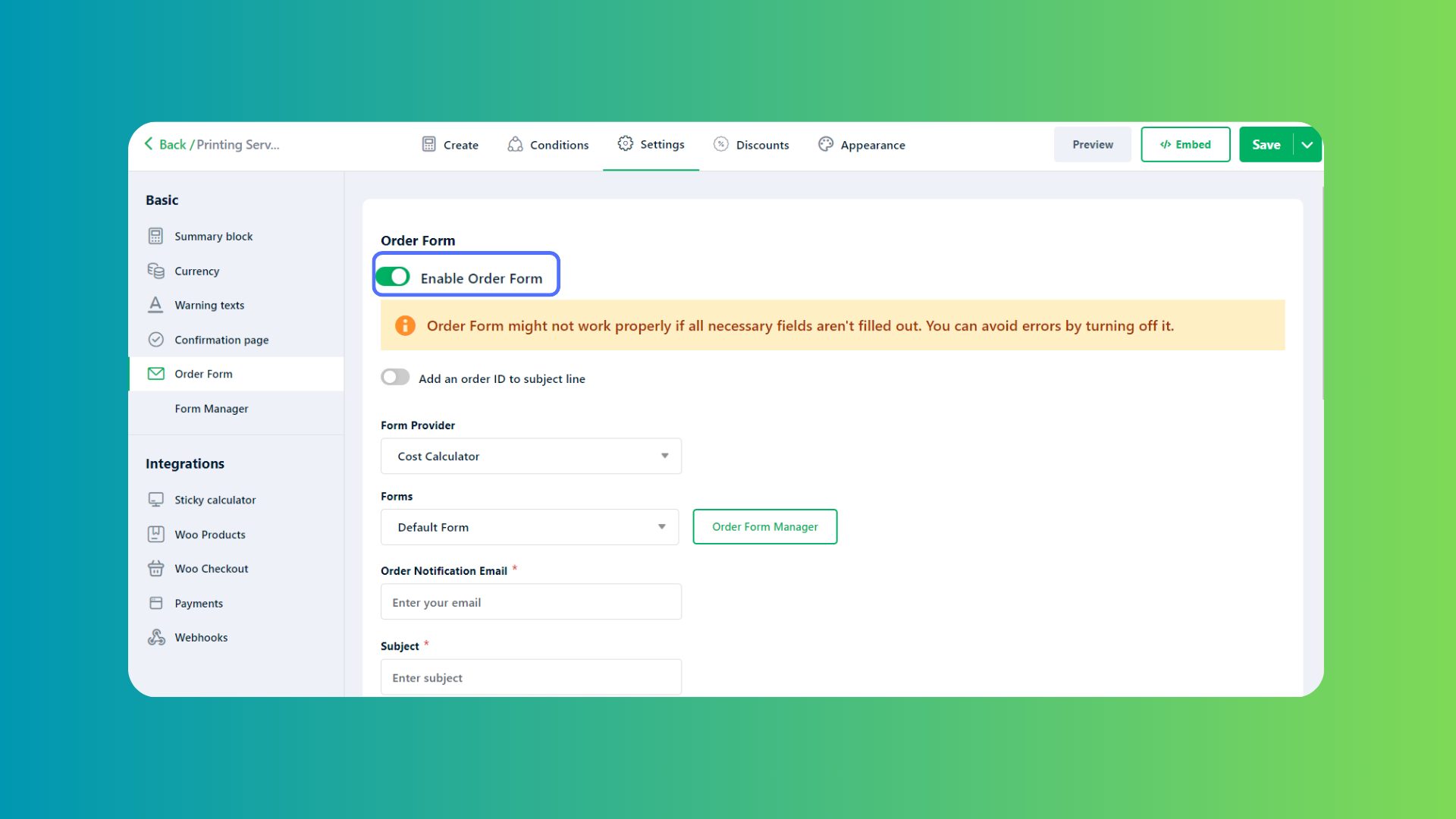
Step 2. Choose a default form with fields like name, phone, and email, and customize it with additional fields.
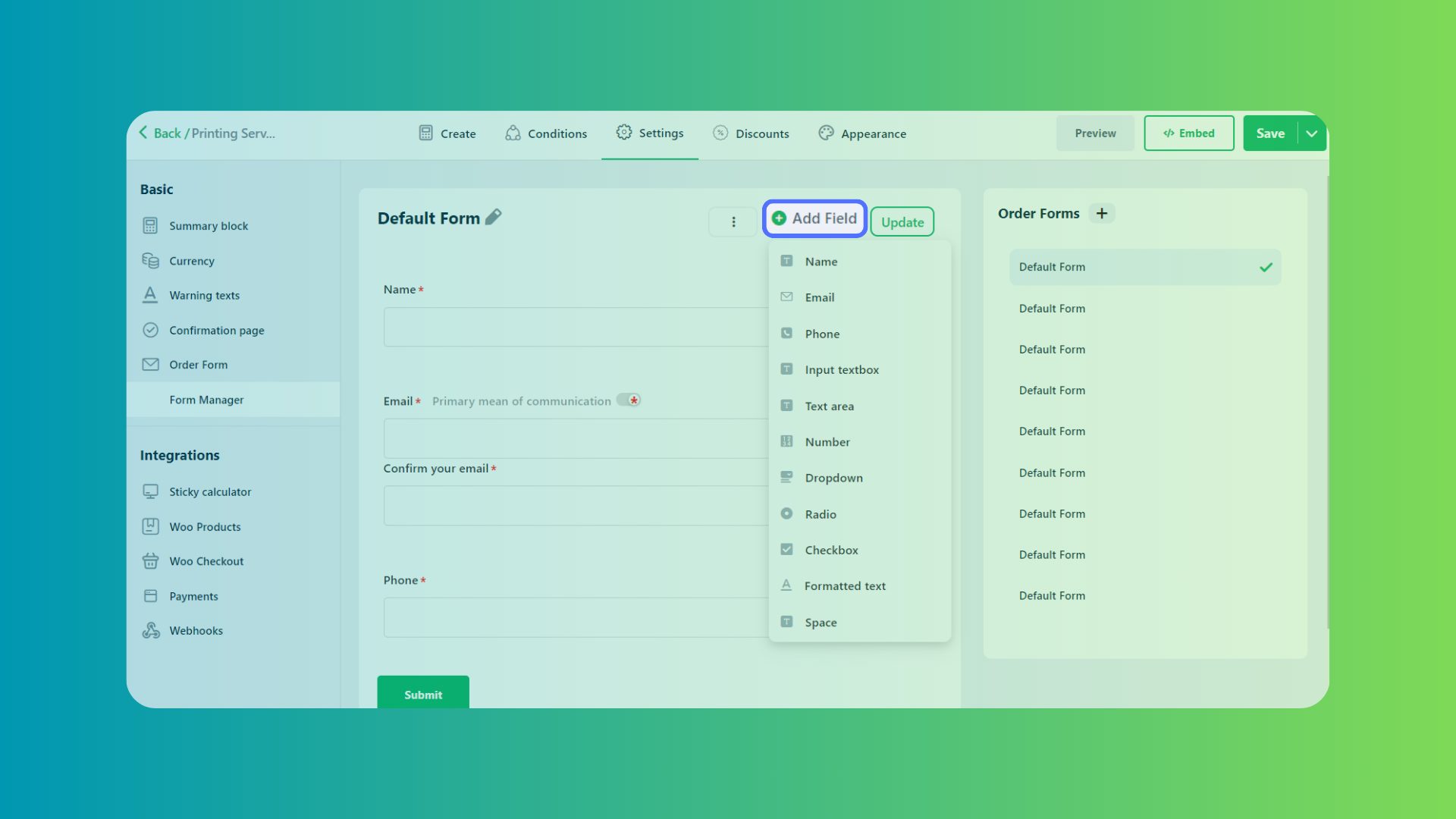
Step 3. Remove fields you do not need, add a dropdown field, and name it “How did you hear about us?” with options like “Social Media,” “Word of Mouth,” and “Online Search.” You can add a text area element for customer comments and enable the confirmation email option.
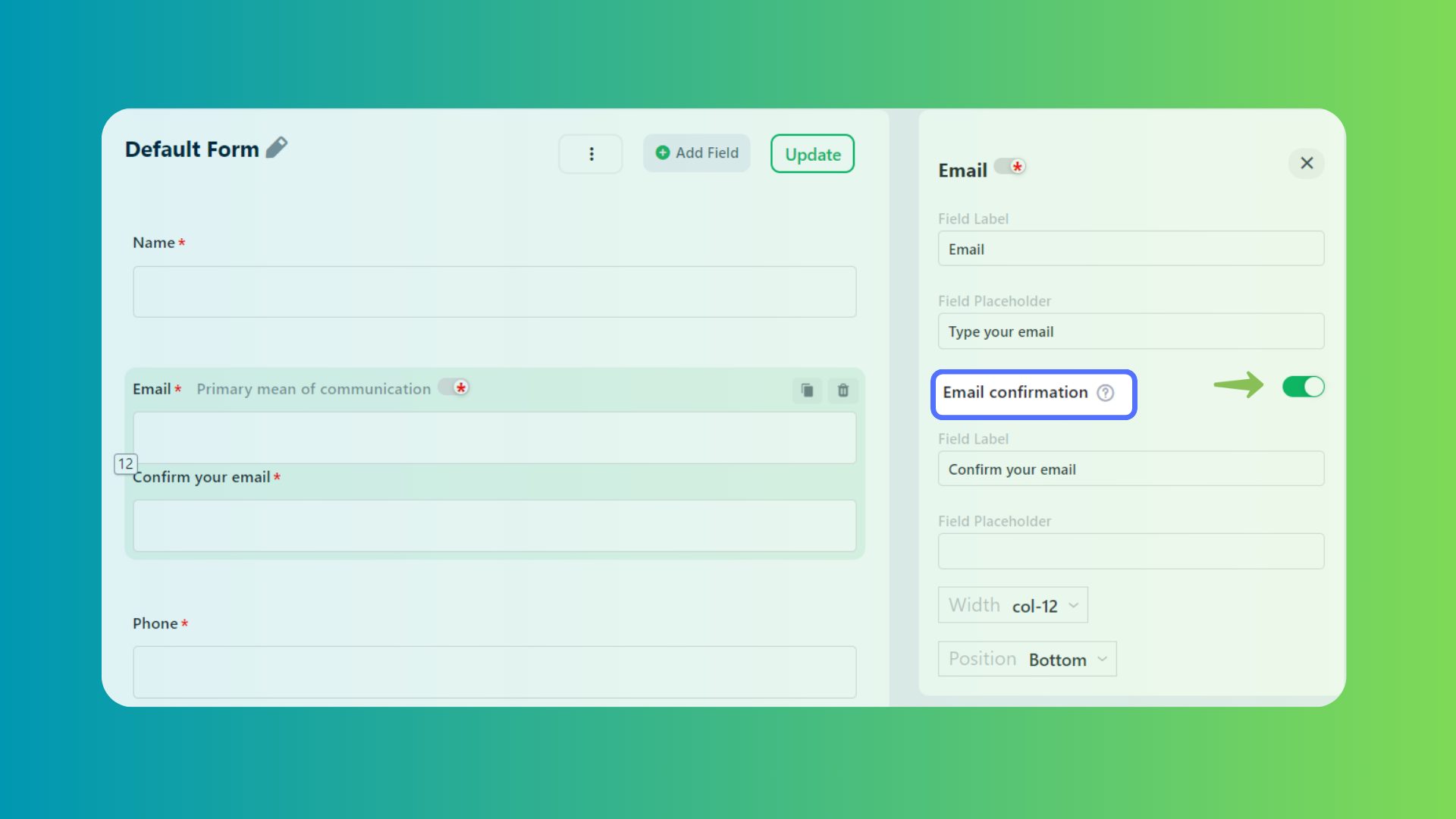
Step 4. Finally, you can preview the order form and save it. It’s now ready for customers to leave their feedback on your store. You can make any changes in the future as well.
Conclusion
The new Order Form Manager in the Cost Calculator Builder makes it super easy for different businesses to create custom, clear order forms that collect the right information. With flexible options and simple tools, you can tailor forms to fit your specific needs, reduce customer confusion, and ensure smooth order processing. Try it today to simplify your order process and keep your customers happy.