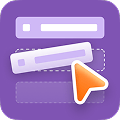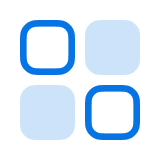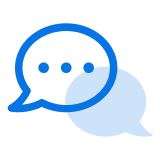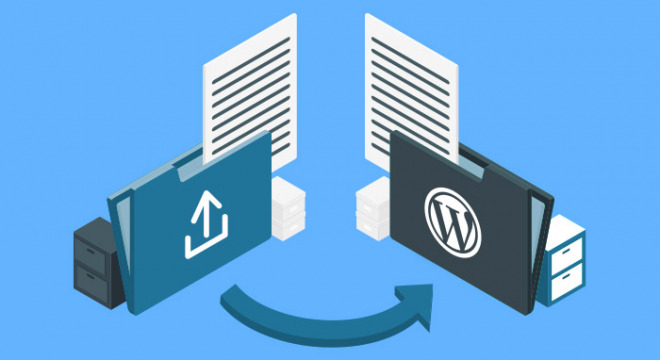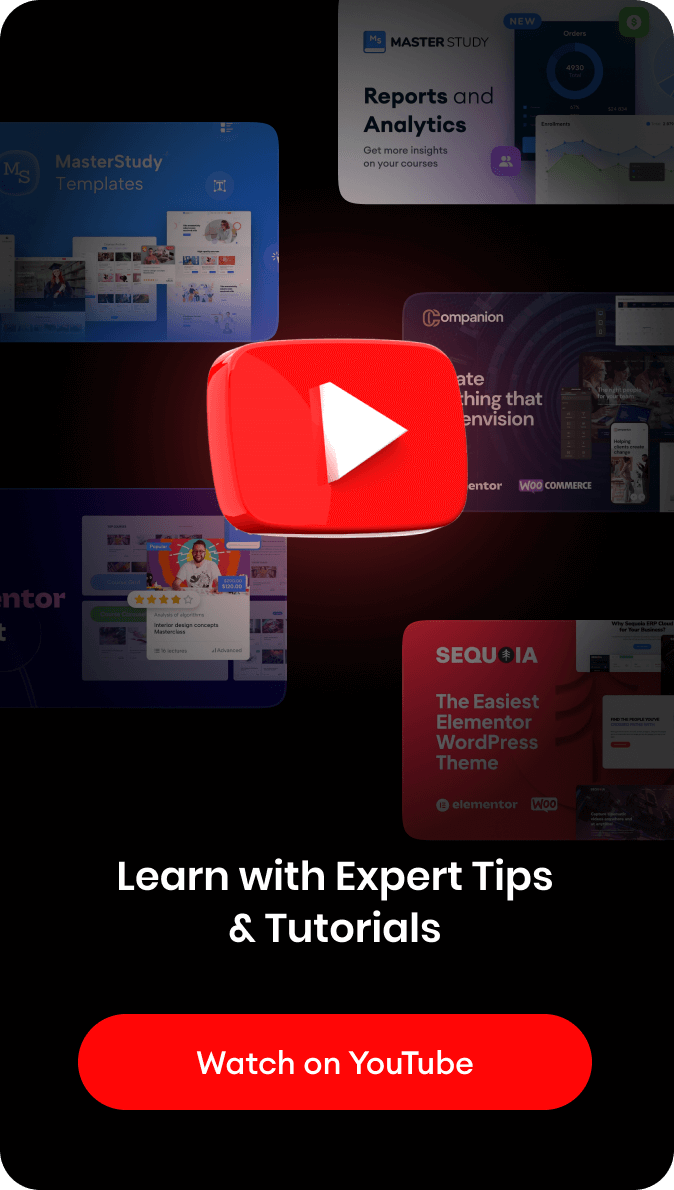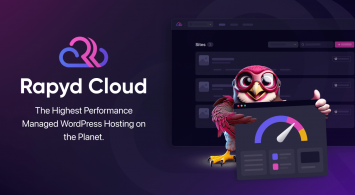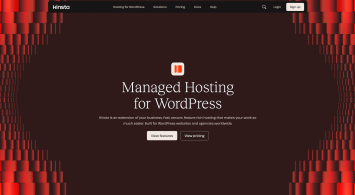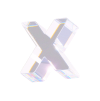What is FTP?
FTP or File Transfer Protocol is an internet protocol used to transfer files across the internet from one computer to another. For example, when you are installing software like WordPress on your website, then you will most likely use FTP in order to upload all of the WordPress files from your personal computer to your server.
How to Use FTP to Upload WordPress Files
Updating WordPress to its latest version can be done in several ways, including via FTP. Due to the technicalities that come with running code, you should ensure that you have a backup of your site before you run the update. You will also need FileZilla to carry out most of the editing on a WordPress hosted site.
How to update WordPress theme via FTP
Uploading the theme:
Some other update methods still work, but you may have the FTP route as the only way to update your WordPress if you are using certain custom premium themes.
After successfully saving the backup, follow the following steps:
You will need the following credentials to log in to your FTP server:
- FTP server URL
- FTP server username, and
- Ftp server account password
Open the WordPress client site and log in to your WordPress account. Once logged in, you’ll need to locate the wp-content/themes/ folder. In some instances, you may not be able to find this folder. If this happens to you, contact your web host for assistance.
The next thing is uploading your unzipped folder containing the theme you want to update with to the folder in the previous step (wp-content/themes/). If you are using Filezilla, you can simply drag and drop the unzipped folder to the server.
The folder will begin to upload, which might take a couple of minutes. You should be patient as the upload speed is also affected by your internet connection speed. If the unzipped folder contains many files and sub-folders, it will still take a little bit longer to complete the upload.
Once the upload is completed, you should locate your theme in the wp-content/themes/customizr/ folder on the server.
Note:
Some hosting accounts do not provide users with a way to unzip the theme folder. In such cases, users need to unzip the theme folder locally on their computers and upload the unzipped files and folders.
Some themes contain a child theme within the central theme. If you have such a theme, repeat this process for the custom stylesheet as well.
Activating the theme:
After the upload, you can activate the theme just like you do with any other WordPress admin themes by clicking on the “Activate” button/link.
Some themes, such as the Customizr Pro and Hueman Pro themes, are issued with an activation key on purchase. The primary purpose of this key is to enable automatic updates and support for the purchased theme. To activate these themes, simply navigate to Appearance > Customizr Pro Key and paste the activation key. Click on “Save” and then “Activate,” and your theme is applied.
How do I find my WordPress FTP address?
Running a blog on WordPress comes with certain perks, one of the most significant being the ability to back up your data and upload themes and any other important files. While you need access to your website’s FTP server, losing your FTP address credentials means you cannot access the FTP services from your hosting company.
If you have lost the credentials for logging in to the FTP panel, follow the following steps to get yourself back on track:
First, log into the web admin page of your hosting company. Once logged in, you should land at the administrative panel, commonly known as the CPanel, but may have another designated name depending on the web host.
At the CPanel, you should be able to see a link named “FTP Accounts” under the Files menu. Once you click on the link, it should open up the FTP Accounts page.
If you have created an FTP account on the website you’re currently logged in to, the username to that account should be listed near the bottom of the CPanel. Notice that it’s only the username that’s listed but without the corresponding password(s).
At this stage, you can change the password of a listed FTP account if you do not remember the password by clicking on the “Change Password” link.
If you do not have an FTP account, you can create one at this stage.
What is my WordPress FTP address?
To begin with, FTP (File Transfer Protocol) is a means of sending and receiving information between a client and the server. If you run a website, an FTP enables you to send and receive your information to your server. Sending information is the most crucial aspect because any website’s files are stored in the web host servers, and the way to get those files to the server from your local computer is via an FTP.
Now, an FTP address is a unique designation of the identity of every website, just like a Facebook account identifies the associated Facebook user, although Facebook itself has billions of accounts. The FTP address identifies the particular website and all of the content that displays on that particular website.
In short, an FTP address is like the FTP id, which identifies a specific website in the host server. You will need your FTP address as well as username and password to access your FTP account.
How to access WordPress FTP
You can access the FTP through Web Browser Access. This is when you can see the link to the FTP on a given web page. In this case, you only need to click on the link to access the log-in page. This is also an easy way to locate the FTP address if you have forgotten the site address or do not have the time to type it in.
You can also access the WordPress FTP by typing in the FTP site address in the address bar. The address is usually in the format: ftp://ftp.domain.com. Once you open this address, you will be prompted to enter your username and password into your FTP account.
Another way of accessing the WordPress FTP is via the CPanel, as discussed earlier. You will need to first log into your WordPress account and then click on the “FTP Accounts”. Enter the username and the associated password. You can also directly type in your website, followed by a colon and the digits 2083 in this format: https://yoursite.com:2083.
How to connect FTP to WordPress
After installing the FTP program, it doesn’t automatically connect to your logged-in WordPress account; you need to connect them manually. To get to your WordPress through FTP, you can use services like FileZilla. Simply follow the steps below:
- Open FileZilla and click on the “File” menu. Navigate to “Site Manager” and click on “New Site”. This opens up to a new working area, “New Site”.
- On the “Protocol” part, you should select SFTP if your host allows it; otherwise, you can leave it as FTP.
- On the “Port” field, enter “21” for FTP or “22” for SFTP. These are the default values, but they solely depend on the host.
- Type in your website domain on the “Host” field.
- Choose “Ask for password” on the “Logon Type” dropdown. The essence of this step is purely security. Whereas most of us are used to letting local programs store passwords for almost every site we visit, it is a security loophole.
Anyone with physical access to the computer can access almost any site that is otherwise password protected. When you choose “Ask for password’ you are instructing FileZilla to always ask for a password whenever you want to log into the FTP site.
- Type in your username in the “User” field.
- Click “Connect”
- FileZilla will then prompt you to enter your password. This is the password to your FTP account.
- Click “Ok”, and FileZilla will connect to the server if the credentials are correct.
Once connected, the FileZilla interface will be divided into two portions side by side. These two portions will show files on the local and the server-side.
Usually, the left portion shows the files and folders in your local drive, while the folders and files in the server will be displayed on the right portion of the interface.
You can drag and drop the items (folders and files) from either side to copy them across the server to your local computer and vice versa.
On the server-side, you can juggle between items just like you do on your desktop. Drag and drop files or subfolders to move them across different folders in the server.
There is one fundamental difference between the drag and drop on the desktop and on the server. On the server side, drag-and-drop moves the items, while the same action creates a copy of the dragged item on the desktop.
FileZilla also allows you to edit files on the server. You simply right-click and select the “View/Edit” option. When editing, FileZilla will download the file and open it in a text editor on the local computer. Once you’ve edited, FileZilla will upload the file automatically and replace the older version of the file with the edited one.
How to connect to WordPress FTP
It is possible to upload almost everything through your WordPress dashboard, yet it is always recommended that you use an FTP. The reasons for this are solid and unmistakable.
First, the dashboard doesn’t provide you with the means to edit the core files as necessary. Although this might not seem necessary initially, you will soon want to do it as your blog grows.
Secondly, the WordPress dashboard may sometimes be unavailable due to a technical error. Without an FTP, you will have no way to access both the front end and the backend. For example, you may add a certain plugin to your WordPress and lose access as a result. In such a case, you may only disable that plugin through an FTP.
Connecting your WordPress to an FTP is as simple as uploading content. You will need to download some software and set it up to connect to your WordPress.
The FTP software is the gateway to the FTP site. You will always open this software and connect to the server whenever you want to add or change anything on your WordPress.
You can choose from several programs in the market, but the most reliable and the most common one is FileZilla. Choosing a popular program guarantees you support and peer-to-peer answers to any technical issues whenever the official support is unavailable.
Other FTP software includes Cyberduck, WinSCP, CuteFTP, WS_FTP, and SmartFTP.
For FileZilla, visit the official website and download the FileZilla Client ( notice there is FileZilla Server which is different).
Download and install the setup file.
Launch the program and connect the FTP server in FileZilla to WordPress, as discussed in the previous section.
How to edit HTML in WordPress by FTP
HTML controls how your website content is structured. As we mentioned earlier, Filezilla is the most common FTP software and can be used to edit files (such as HTML files)
Once you are connected on your FTP, navigate to the folder named “public_html”. You may have renamed this folder to your liking, in which case you should locate it by the name you used.
Locate the “wp-contents” folder. This is the folder containing the installed themes that you’ve applied to your site.
As described earlier, FileZilla downloads files to edit them before automatically uploading them.
You will need to download the particular files you want to edit and then re-upload them to overwrite the old ones in order for the new changes to take effect.
How to use FTP with WordPress
We have already discussed how FileZilla FTP works with WordPress. It is simply by uploading, downloading, and editing your web files. Apart from just uploading and moving files around the server end, you also need to know where to place a particular file and why. For example, a wrongly placed theme file means that the theme will not load because it does not appear in the folder designated for themes.
If you want to edit a plugin manually, you could download and unzip the plugin file on your computer. After editing, you do not just upload the content anywhere. You will have to navigate to the “/wp-content/plugins/” folder on the right column (server-side) of the FileZilla interface because this is the folder where WordPress looks for plugins.
A similar approach applies to themes and any other editable files via FTP.